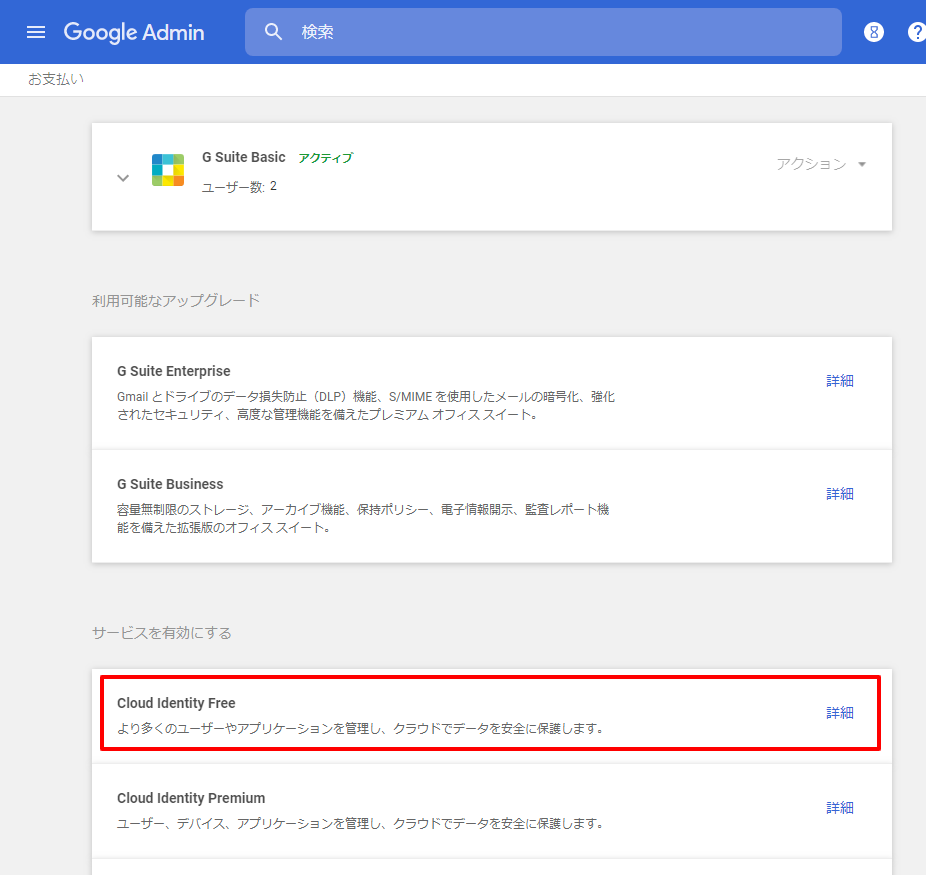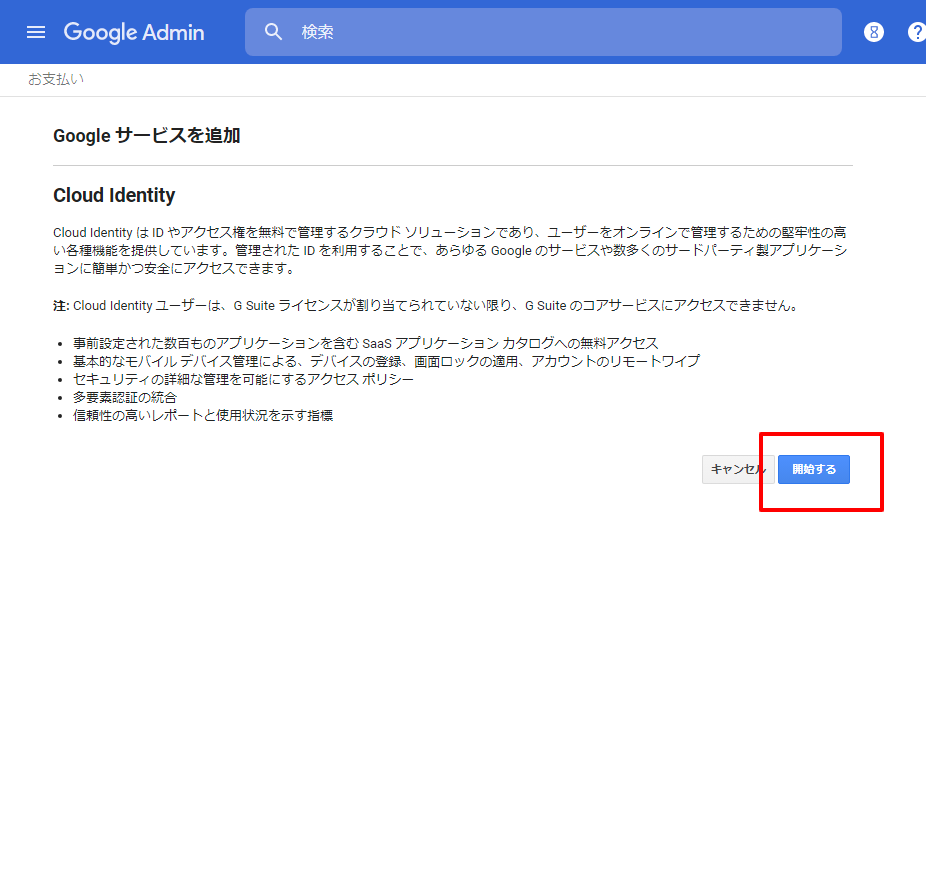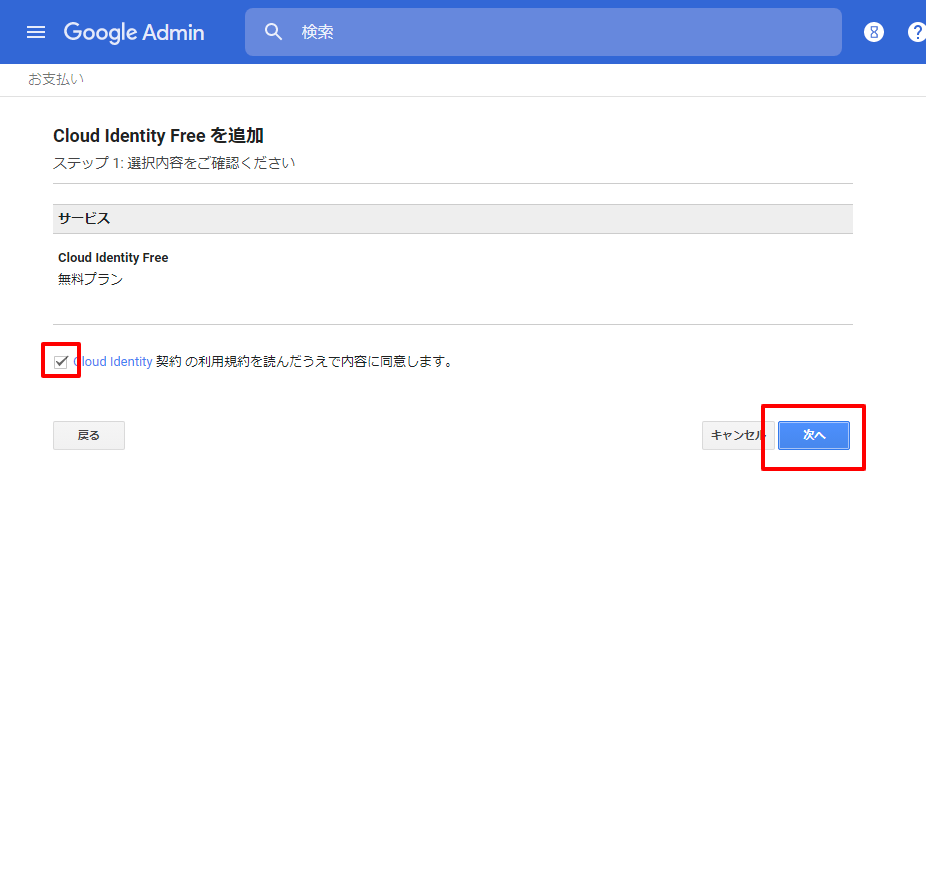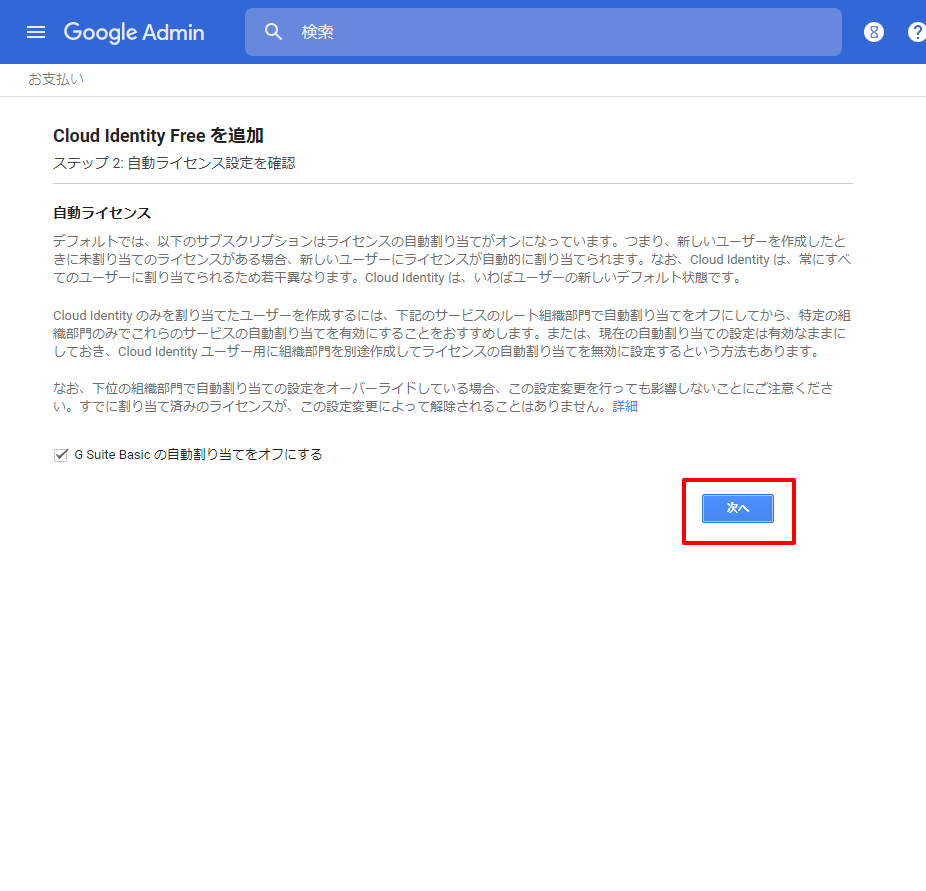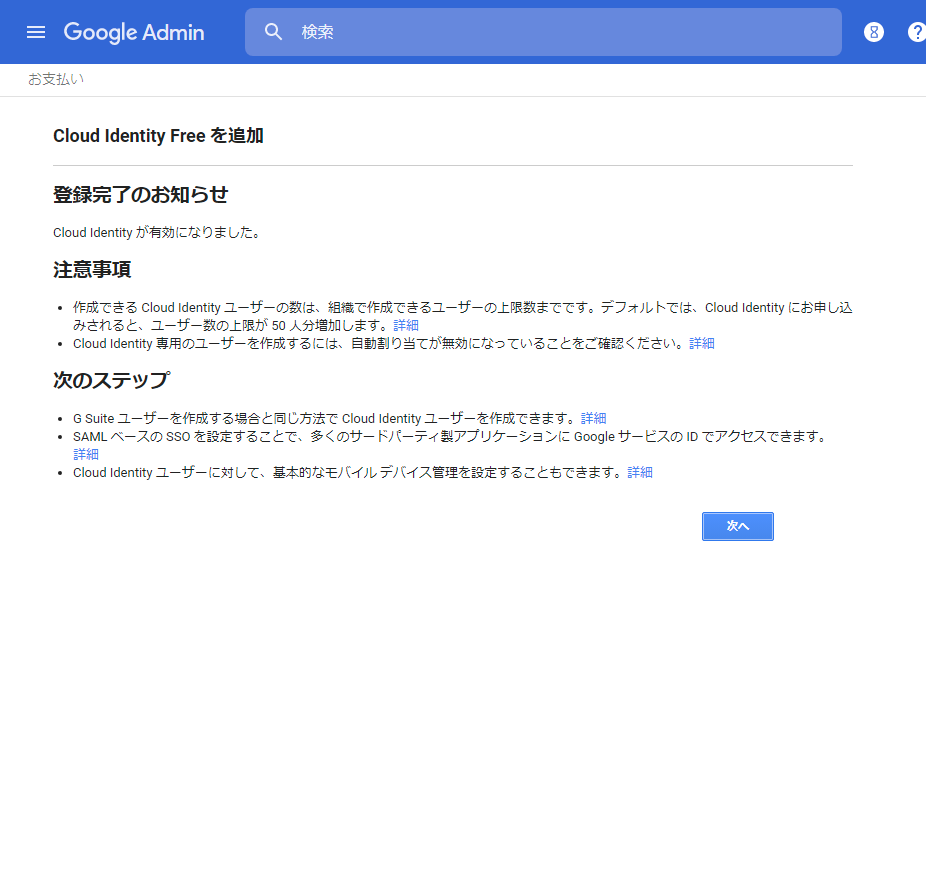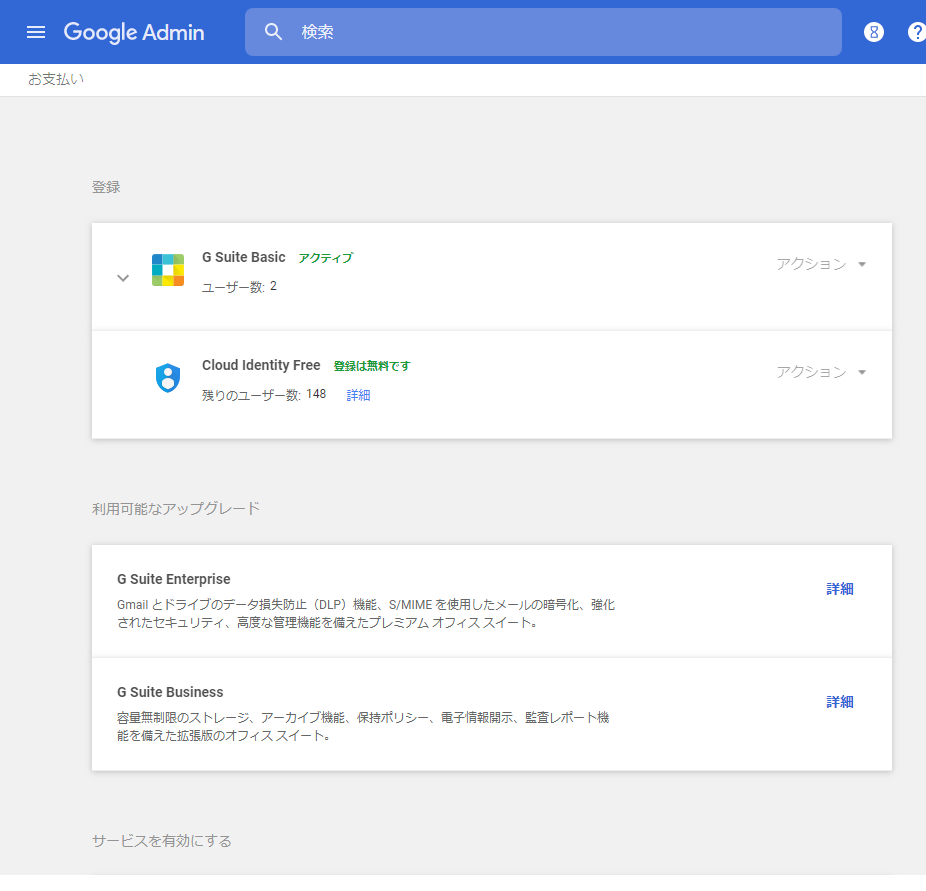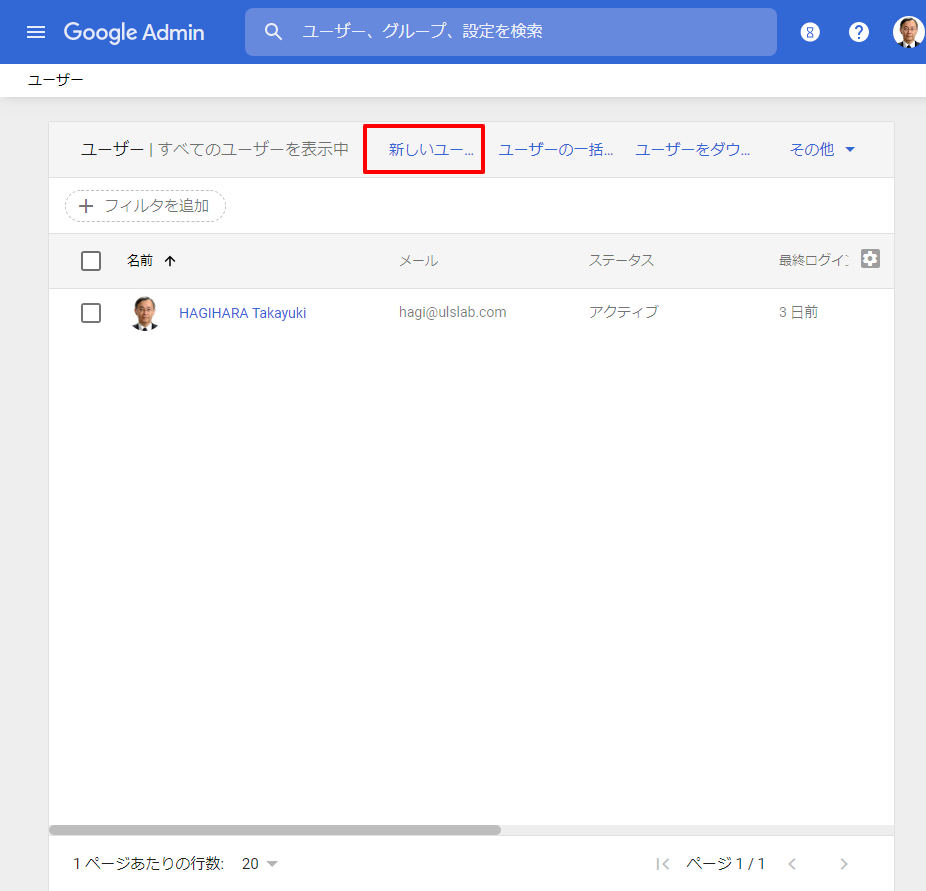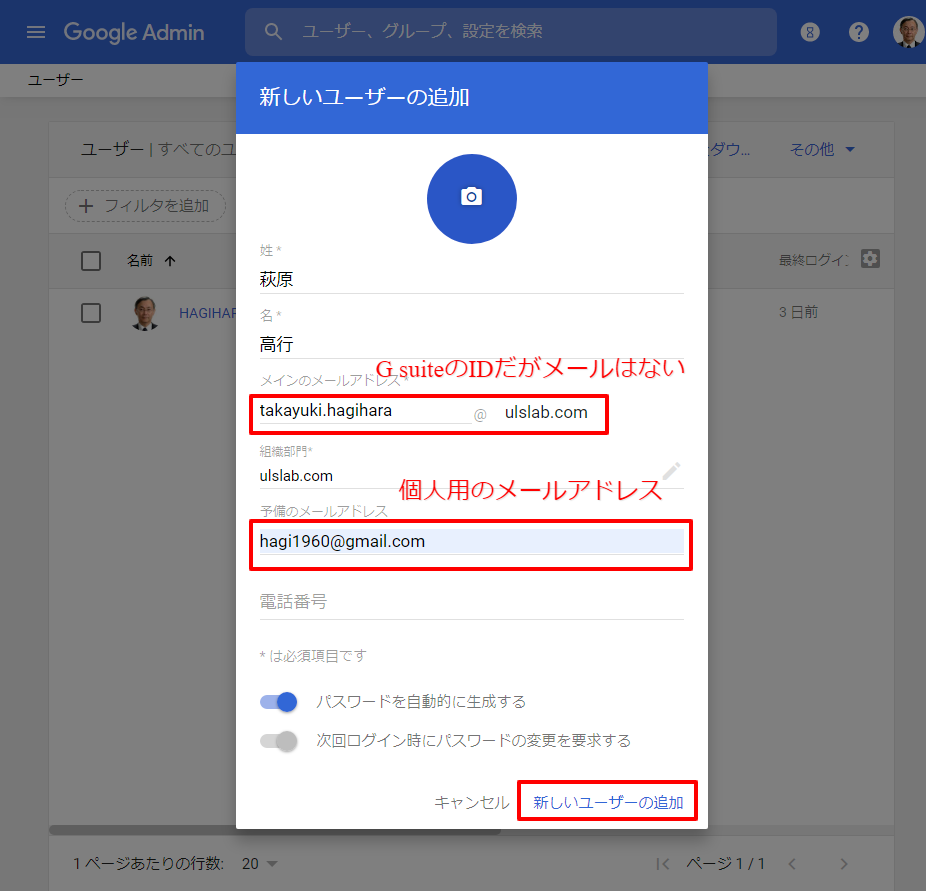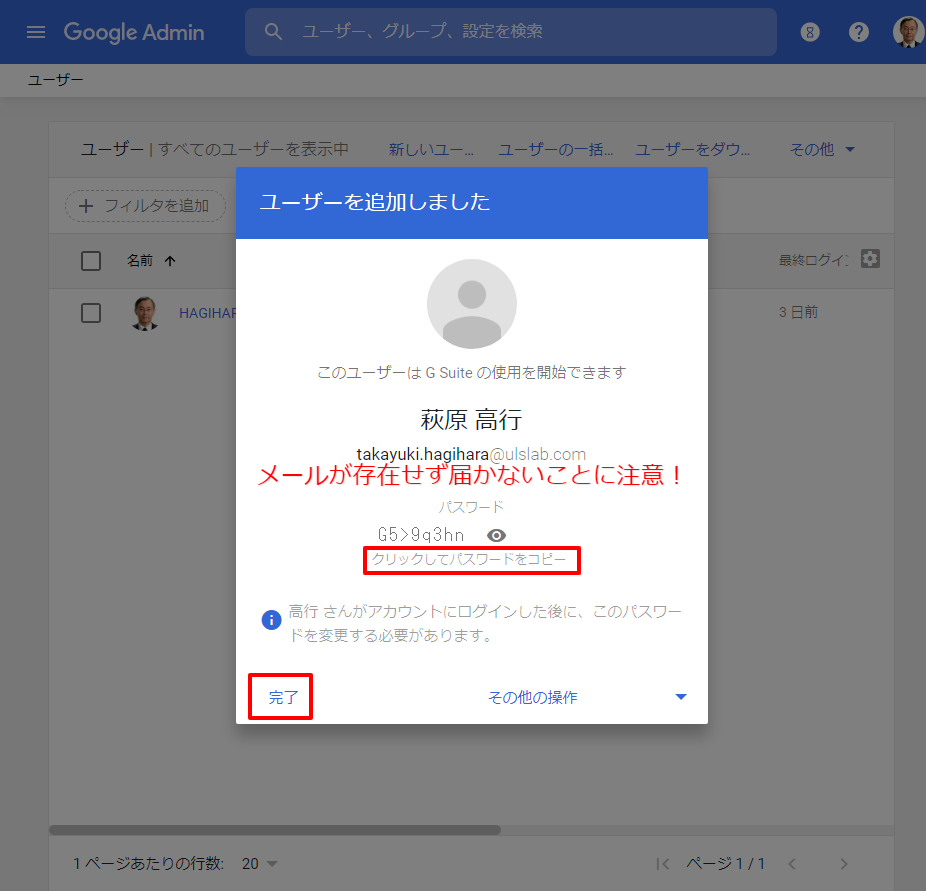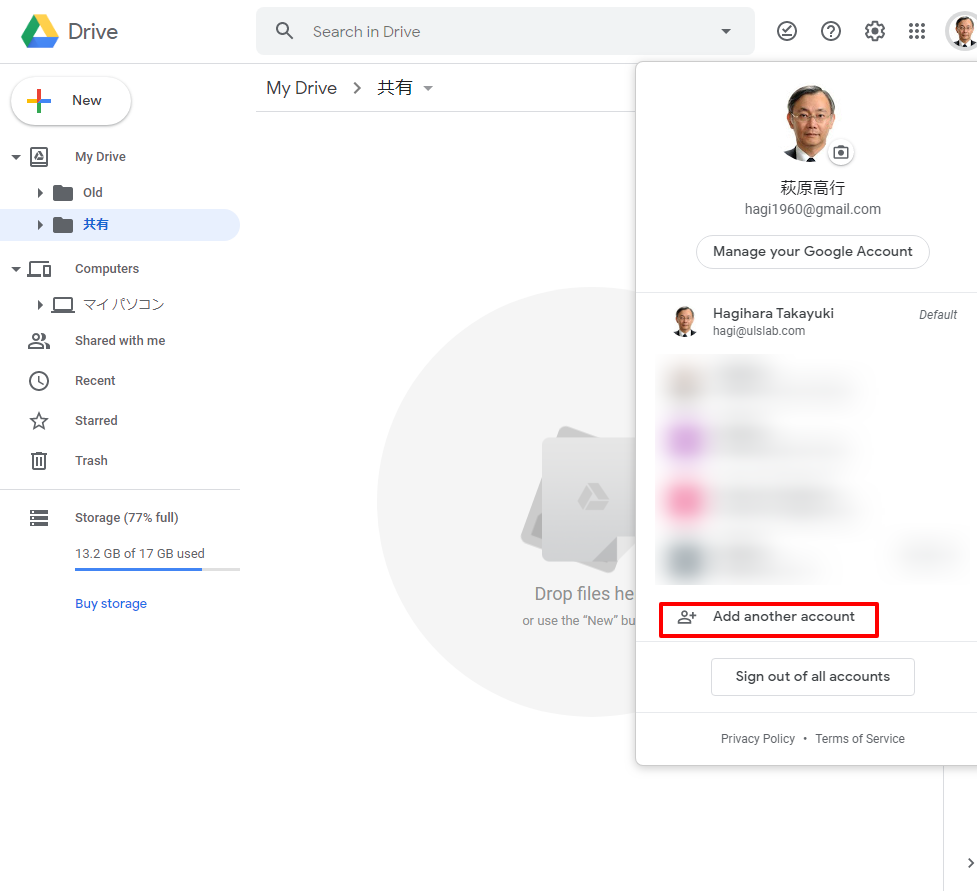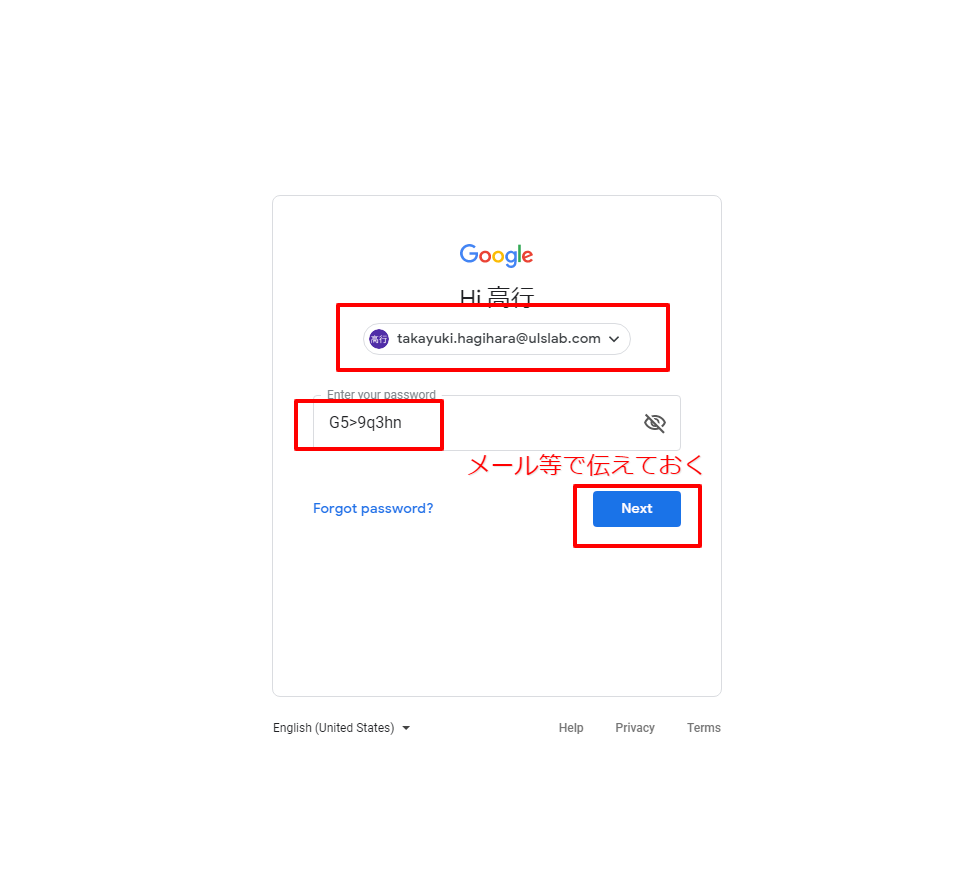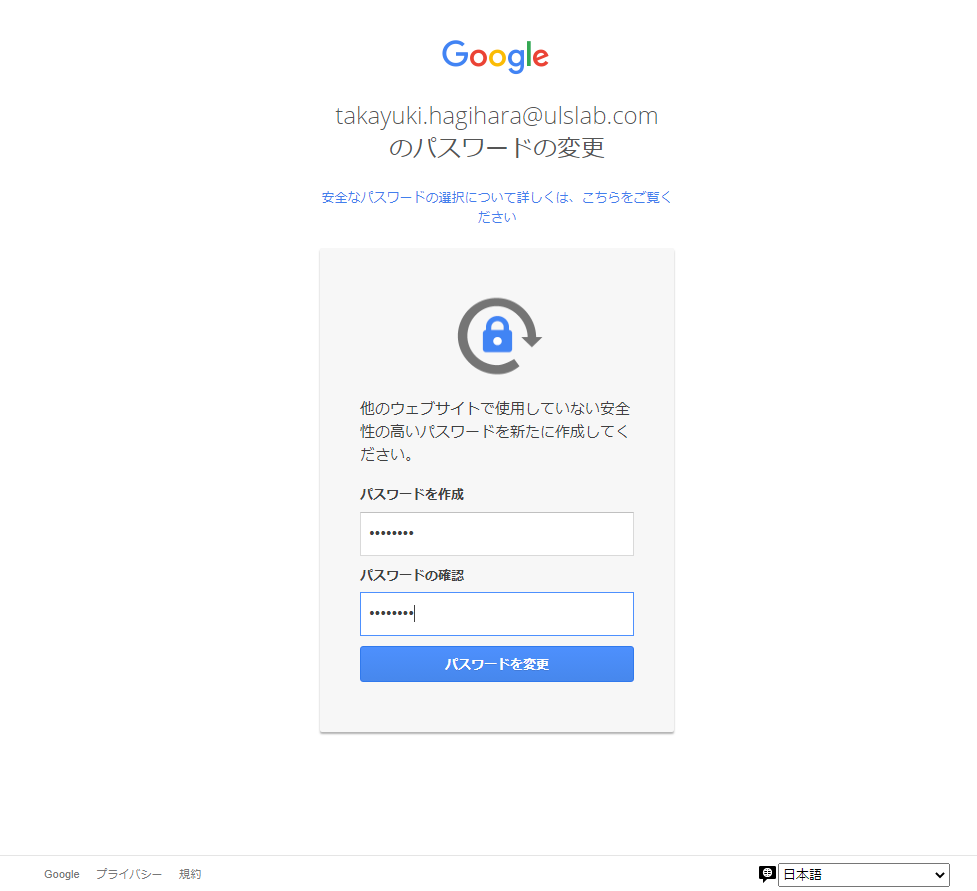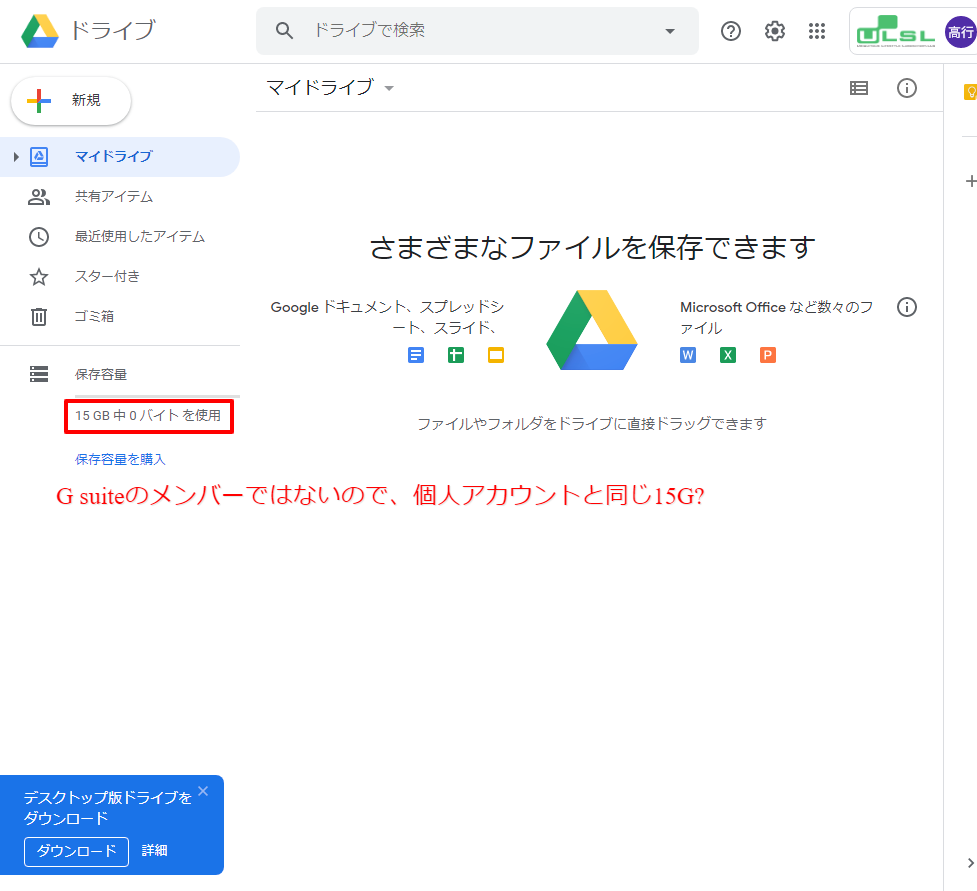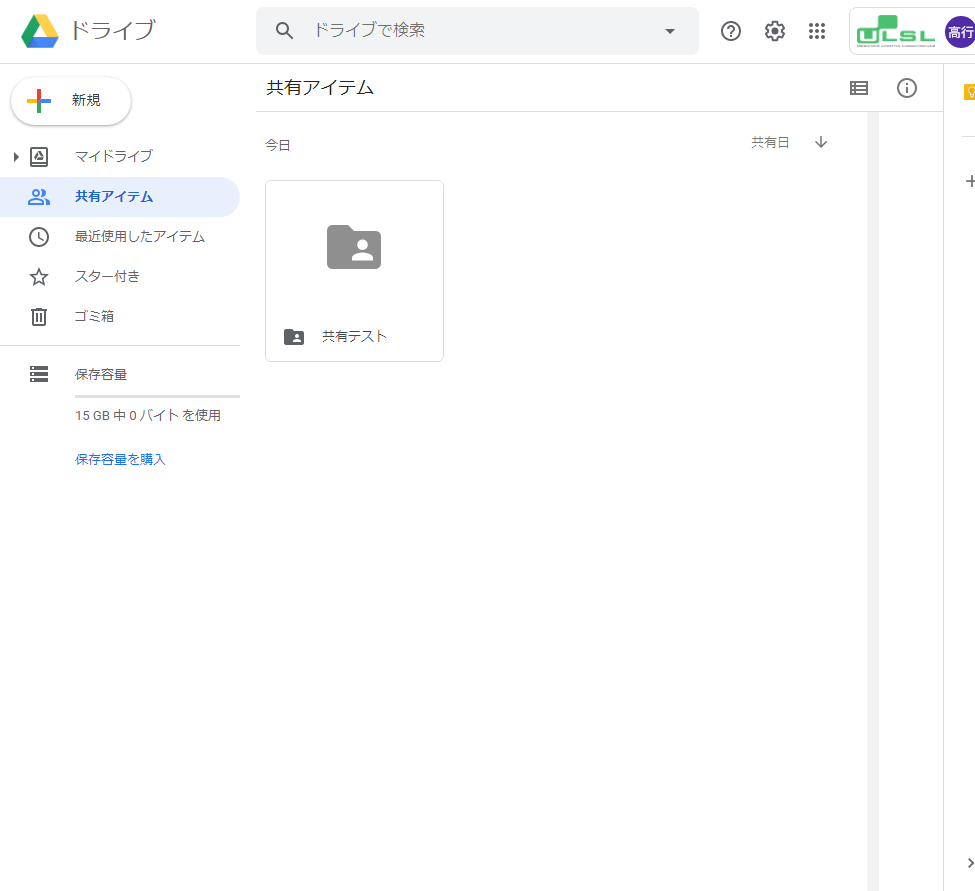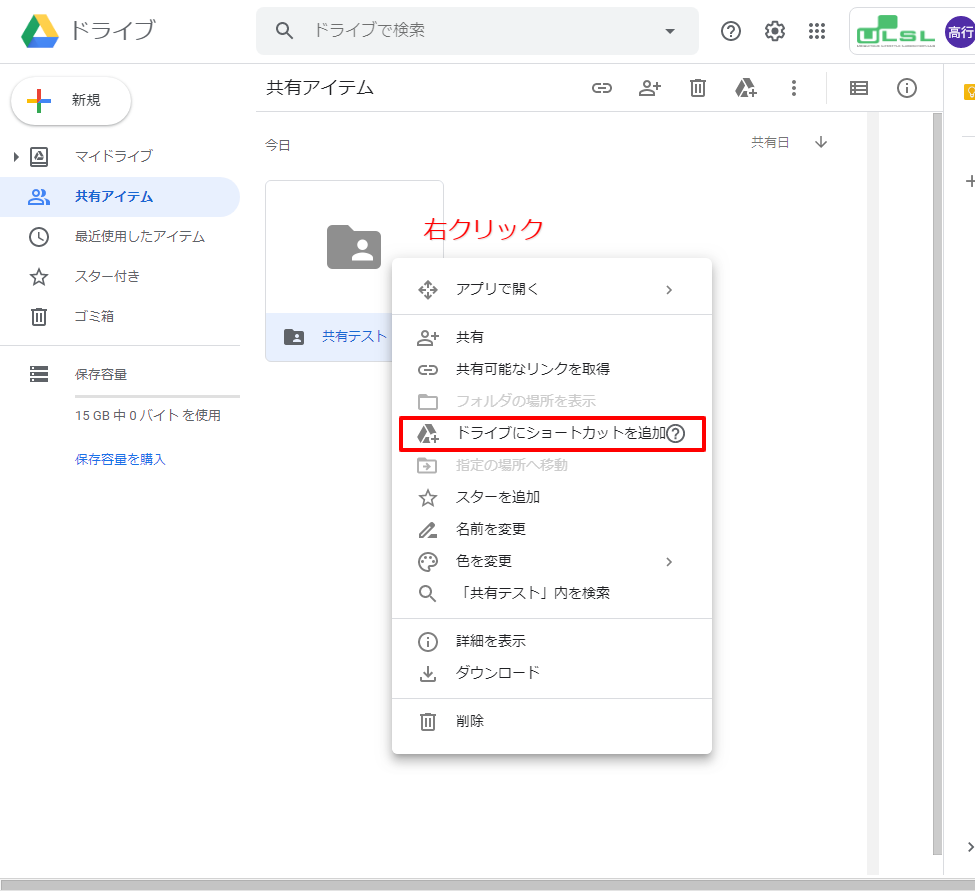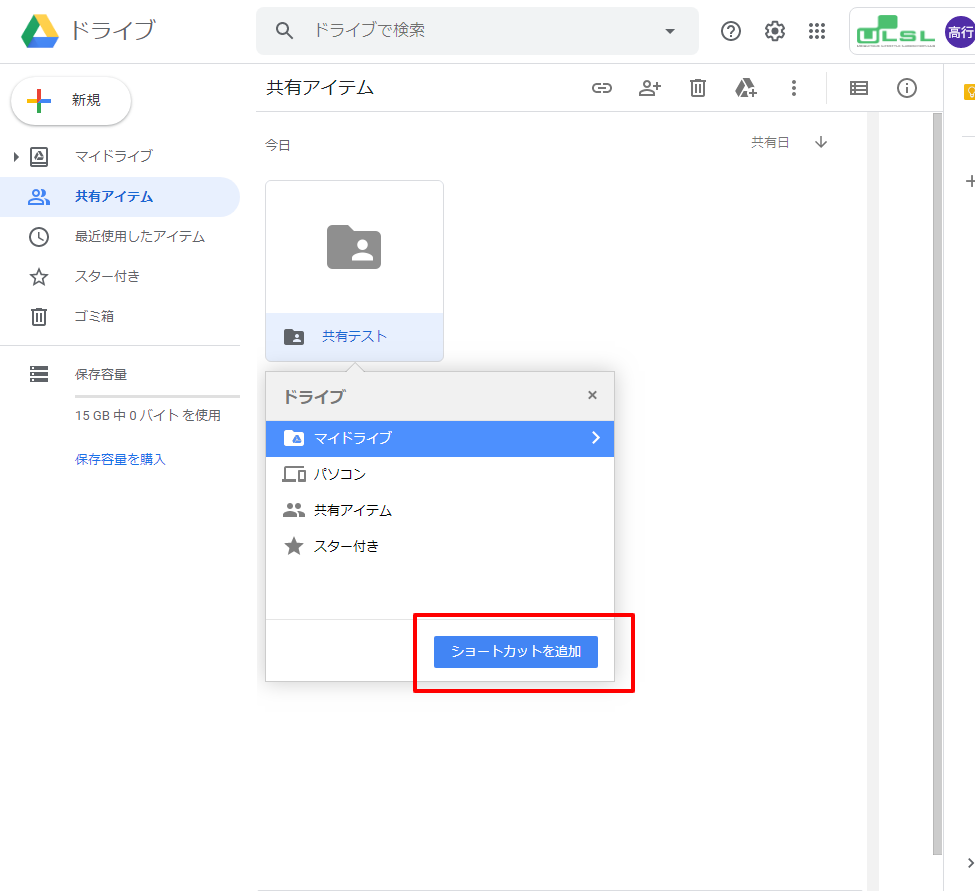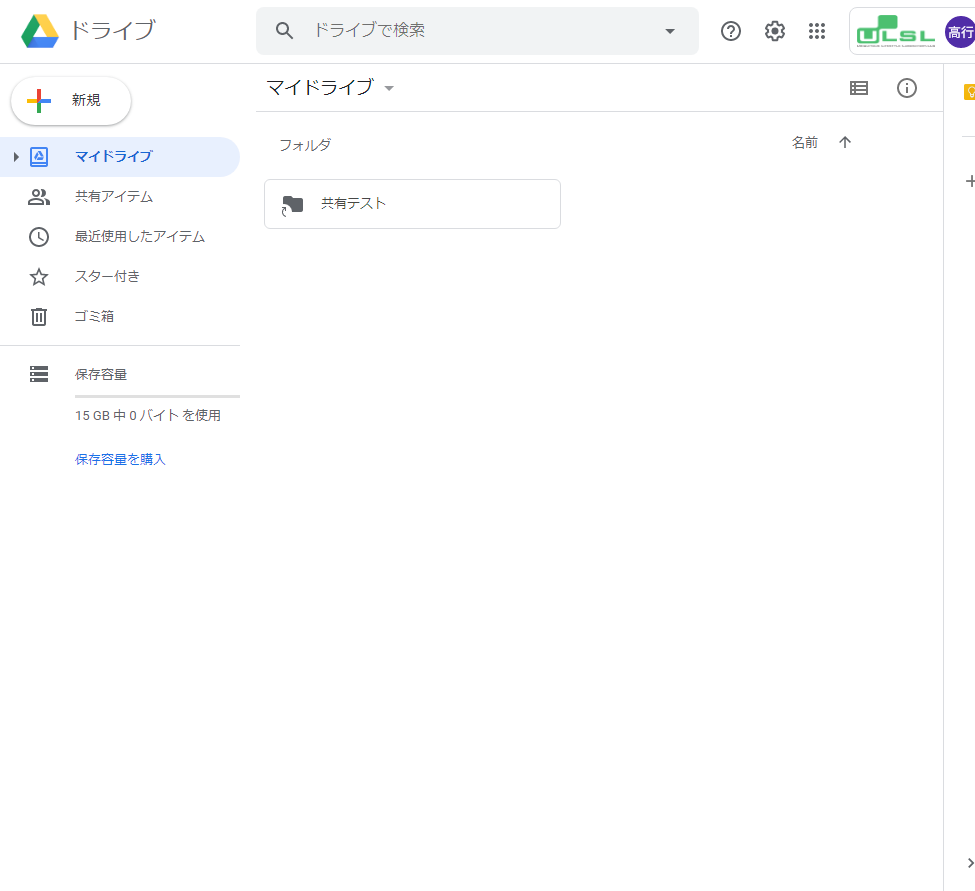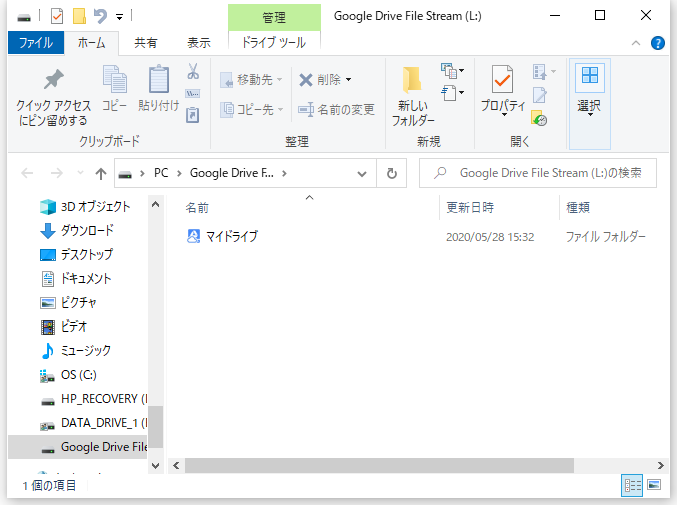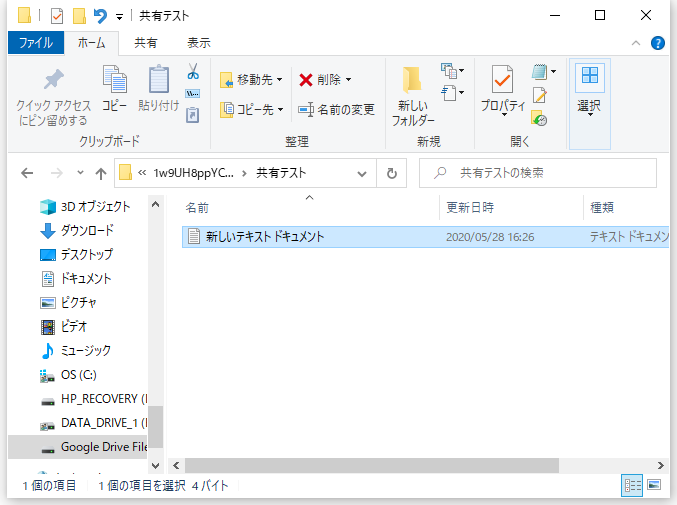G Suite Basicは一アカウント月額680円。自社(ulslab.com)で使っているし、何と言ってもGoogleさまのサービスなので、全球的な信用が感じられる(中国では霊験はあらたかではないらしいが...)。実はCloud Identity Freeを使うと、G Suiteのコアサービスは使えないが、そのGoogleアカウントを一定数無償で発行できる。どの位使えるのか知りたかったので、実際にセットアップしてみた。(画面のキャプチャーは、一部別アカウントを使っている)
まず、G Suiteに管理者で入って「お支払い」を選択すると現在の状況が分かる。キャプチャのアカウントでは、ユーザー数は2名だが、ulslab.comは恥ずかしながら1名である。G Suite Businessに上げると、ドライブが1TBつくが、価格は月1,360円となる。ユーザーあたりの固定コストなのでバカにはできない。契約社員等にメールアドレスを出す度に増えるのは嫌だから慎重になる。これは、当社に限らず、小さな会社では常に話題になる話だ。実際の画面キャプチャは以下のような感じ。
Cloud Identity Freeサービスを有効にすると、メールボックスやカレンダーは持てないが、ulslab.comのGoogleアカウントを持てる。ただし、どれだけ出してもらえるかは恐らくGoogleさま次第なのだと思う。とりあえず詳細を確認して、開始するボタンを押し、規約に同意して、進む。
最後の選択は自動ライセンス割り当てで、これをオフにすることで、ユーザーを追加する時にCloud Identity Freeが適用されることになる。
私の経験では、Cloud Identity Freeの上限設定はユーザー数が少ない時は、$$ (ユーザー数 + 1) \times 50 - ユーザー数 $$ のような気がする。
それでは、当社で自分の個人アカウントを登録してみる。
ここでのポイントは、ユーザーを追加してもメールボックスがないため、アカウントの初期パスワードは送られない点で、メール等の何らかの方法でユーザーに伝えなければいけない。とは言え、これだけでtakayuki.hagihara@ulslab.comというGoogleアカウントができあがった。
ついで、実際にユーザーとしてログインしたいが、メールボックスはないので、ChromeでGoogle driveでログインすることにする。個人アカウントでDriveを開き、そのアカウントのところで、新たなアカウントを追加する。
これで、無事にGoogleアカウントでドライブにアクセスできるようになった。
キャプチャに「デスクトップ版ドライブをダウンロード」とあるが、これをダウンロードしてインストールすると、USB等を指したときと同じようなイメージで、Explorerと統合が可能になる。途中省略するが、正規ユーザー(hagi@ulslab.com)がChromeで共有テストフォルダーを作り、それをtakayuki.hagihara@ulslab.comと共有する設定を実施しておくとtakayuki.hagihara@ulslab.comがChromeのドライブを開くと、共有アイテムにその共有フォルダーが表示された状態にになる。共有アイテム自身は、Explorerには出てこないので、ショートカットをマイドライブに作ると、Explorerからそのフォルダーが見られるようになる。
Windowsで通常のフォルダーのように共有テストフォルダに進んで、ファイルを追加すると通常のフォルダーと同様にGoogle driveにファイルが置ける。実は、この時にPC上にはキャッシュしかないので、ディスクの小さなPCでも膨大なファイルがあるGoogle driveを利用することができる。もちろん、選択的にフォルダやファイルを同期することもできる。
後は、takayuki.hagihara@ulslab.comに届いたメールをhagi1960@gmail.comにフォワードする設定を行い、hagi1960@gmail.comからtakayuki.hagihara@ulslab.comになりすましたメール設定を行えば、よほど注意深く見ない限り、正規ユーザーとCloud Identity Freeアカウントの区別はつかないだろう。課金対象ユーザー数は1のままなので、月額680円は変わらない。
結構使えると思う。